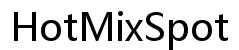Introduzione
Una barra delle applicazioni mancante può interrompere il tuo flusso di lavoro e ostacolare la tua produttività. Che la barra delle applicazioni sia nascosta, non risponda o sia completamente assente, ti lascerà in difficoltà nel navigare nel tuo sistema. Questa guida ti guiderà attraverso passaggi semplici e avanzati per risolvere una barra delle applicazioni mancante sul tuo computer Windows. Le nostre istruzioni passo dopo passo coprono tutto, dai rimedi rapidi a scenari di risoluzione dei problemi più complessi.
Alla fine di questa guida, avrai molteplici opzioni da provare e, si spera, risolverai i tuoi problemi con la barra delle applicazioni, riportando il sistema alla normale funzionalità. Immergiamoci nelle soluzioni per riportare la barra delle applicazioni mancante.

Rimedi rapidi per una barra delle applicazioni mancante
Prima di approfondire le soluzioni complesse, è saggio iniziare con alcuni rimedi rapidi che a volte possono risolvere prontamente i problemi della barra delle applicazioni.
Riavviare Esplora risorse di Windows
- Premi
Ctrl + Shift + Escper aprire Gestione attività. - Sotto la scheda ‘Processi’, individua ‘Esplora risorse.’
- Fai clic con il pulsante destro del mouse su ‘Esplora risorse’ e seleziona ‘Riavvia.’
Riavviare Esplora risorse di Windows può spesso riportare la barra delle applicazioni e aggiornare l’ambiente del desktop.
Utilizzare Gestione attività per rilanciare Esplora risorse
Se il primo metodo non ha funzionato:
- Premi
Ctrl + Shift + Escper aprire Gestione attività. - Fai clic su ‘File’ in alto a sinistra e seleziona ‘Esegui nuova attività.’
- Digita
explorer.exee fai clic su ‘OK.’
Questo comando rilancerà Esplora risorse di Windows, che può ripristinare la barra delle applicazioni.
Controllare le impostazioni della barra delle applicazioni
- Premi
Tasto Windows + Iper aprire Impostazioni. - Vai su Personalizzazione > Barra delle applicazioni.
- Assicurati che ‘Nascondi automaticamente la barra delle applicazioni in modalità desktop’ sia disattivato.
Regolare queste impostazioni può a volte risolvere problemi in cui la barra delle applicazioni è nascosta ma non effettivamente mancante.
Passaggi avanzati per la risoluzione dei problemi
Se i rimedi rapidi non hanno risolto il problema, è il momento di provare passaggi di risoluzione dei problemi più avanzati.
Annullare le modifiche recenti nelle impostazioni della barra delle applicazioni
Se hai recentemente modificato le impostazioni della barra delle applicazioni, annullare queste modifiche potrebbe risolvere il problema.
- Fai clic con il pulsante destro del mouse sulla barra delle applicazioni e seleziona ‘Impostazioni barra delle applicazioni.’
- Annulla eventuali modifiche che hai recentemente apportato, come la posizione della barra delle applicazioni o le impostazioni di nascondimento automatico.
Aggiornare o ripristinare gli aggiornamenti di Windows
A volte, gli aggiornamenti possono causare problemi alla barra delle applicazioni:
- Premi
Windows key + Iper aprire Impostazioni. - Vai su Aggiornamento e sicurezza > Windows Update.
- Se ci sono aggiornamenti disponibili, fai clic su ‘Scarica e installa.’
- Se il problema è iniziato dopo un aggiornamento, considera il rollback:
- Vai su Aggiornamento e sicurezza > Ripristino.
- Fai clic su ‘Inizia’ sotto ‘Torna alla versione precedente di Windows 10.’
Eseguire un ripristino del sistema
Un ripristino del sistema può riportare il PC a uno stato precedente quando la barra delle applicazioni funzionava correttamente.
- Premi
Tasto Windows + Re digitarstrui, quindi premi Invio. - Segui le istruzioni per scegliere un punto di ripristino.
Questo metodo può annullare le modifiche recenti che potrebbero aver causato la scomparsa della barra delle applicazioni.
Risolvere scenari specifici
A volte, i problemi con la barra delle applicazioni si verificano a causa di scenari specifici, come la modalità a schermo intero, conflitti software o modalità di sospensione. Ecco come affrontare questi problemi unici.
Barra delle applicazioni mancante dopo la modalità a schermo intero
A volte, la barra delle applicazioni può scomparire dopo aver lasciato un’applicazione a schermo intero come un gioco o un lettore video.
- Prova a premere
F11per disattivare la modalità a schermo intero. - In alternativa, fai clic con il tasto destro del mouse sul desktop e seleziona ‘Aggiorna.’
Conflitti software che causano problemi alla barra delle applicazioni
Alcune applicazioni possono interferire con la barra delle applicazioni:
- Premi
Ctrl + Shift + Escper aprire Gestione attività. - Cerca eventuali applicazioni sospette sotto la scheda ‘Processi.’
- Termina il processo per qualsiasi software non rispondente o recentemente installato.
Risolvere la scomparsa della barra delle applicazioni dopo la modalità di sospensione/ibernazione
I problemi con la barra delle applicazioni possono a volte comparire dopo che il computer si riattiva dalla modalità di sospensione o ibernazione.
- Vai su Pannello di controllo > Opzioni risparmio energia.
- Fai clic su ‘Modifica impostazioni combinazione’ per il tuo piano corrente.
- Seleziona ‘Cambia impostazioni avanzate risparmio energia.’
- Espandi ‘Sospensione’ e ‘Consenti sospensione ibrida,’ quindi impostala su ‘Disattivato.’
Disattivare la sospensione ibrida può spesso risolvere i problemi della barra delle applicazioni relativi alle impostazioni di gestione dell’alimentazione.

Metodi aggiuntivi per risolvere i problemi della barra delle applicazioni
Se le soluzioni precedenti non hanno funzionato, considera questi metodi aggiuntivi.
Eseguire una scansione completa del sistema per malware
Il malware può causare vari problemi, inclusa una barra delle applicazioni mancante:
- Apri Sicurezza di Windows premendo
Tasto Windows + Ie selezionando ‘Aggiornamento e sicurezza,’ quindi ‘Sicurezza di Windows.’ - Fai clic su ‘Protezione da virus e minacce.’
- Seleziona ‘Scansione rapida’ o ‘Scansione completa.’
Rimuovere il malware può spesso ripristinare la normale funzionalità del sistema.
Reinstallare o riparare Windows
Se tutto il resto fallisce, potrebbe essere necessario reinstallare o riparare Windows:
- Premi
Windows key + Iper aprire Impostazioni. - Vai su Aggiornamento e sicurezza > Ripristino.
- Seleziona ‘Inizia’ sotto ‘Reimposta il PC’ e scegli di mantenere i tuoi file.
Utilizzare strumenti di terze parti per la gestione della barra delle applicazioni
Esistono strumenti di terze parti progettati per gestire e ripristinare la funzionalità della barra delle applicazioni.
- Strumenti come Classic Shell e Taskbar Repair Tool Plus! possono essere scaricati e utilizzati per risolvere e risolvere i problemi della barra delle applicazioni.

Conclusione
Una barra delle applicazioni mancante può essere un notevole inconveniente, ma con i passaggi delineati in questa guida, dovresti avere varie soluzioni da provare. Dai rimedi rapidi alla risoluzione dei problemi più avanzati, ora hai gli strumenti per ripristinare la barra delle applicazioni e migliorare l’efficienza del sistema. Esegui sempre regolarmente il backup dei tuoi dati e mantieni il sistema aggiornato per evitare tali problemi in futuro.
Domande Frequenti
Perché la mia barra delle applicazioni continua a scomparire?
La tua barra delle applicazioni potrebbe essere impostata per nascondersi automaticamente, oppure potrebbe esserci un conflitto con un’applicazione o un’impostazione di sistema che la fa scomparire.
Reinstallare Windows risolverà il problema della barra delle applicazioni?
Reinstallare Windows può risolvere problemi persistenti della barra delle applicazioni se tutti gli altri metodi di risoluzione dei problemi falliscono. Ripristinerà le impostazioni di sistema allo stato predefinito.
Un virus può causare la scomparsa della mia barra delle applicazioni?
Sì, malware o virus possono causare tali problemi. Eseguire una scansione completa del sistema con un programma antivirus affidabile può aiutare a identificare e rimuovere eventuali infezioni.